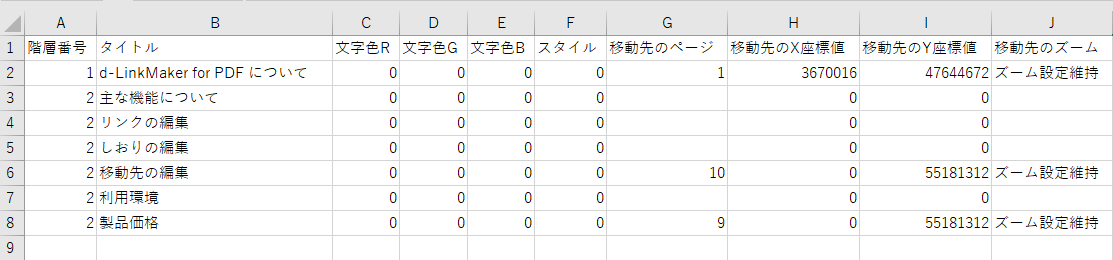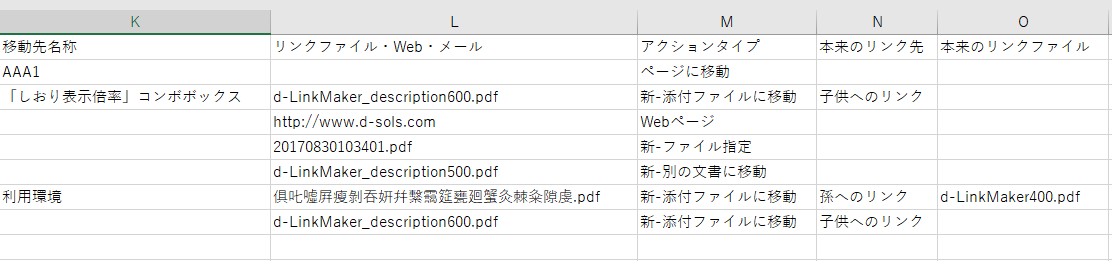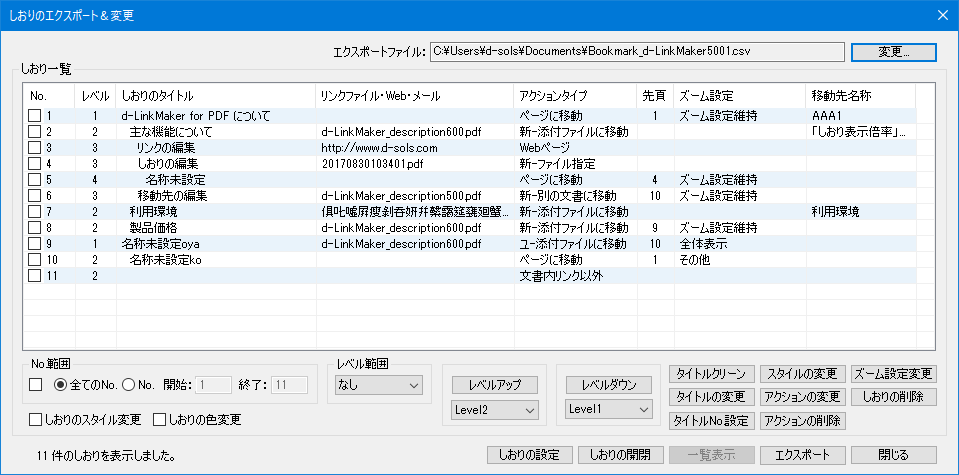
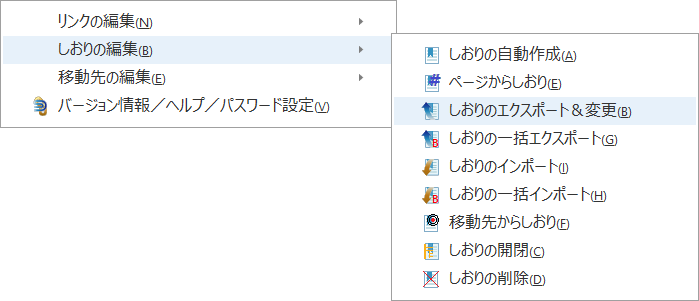
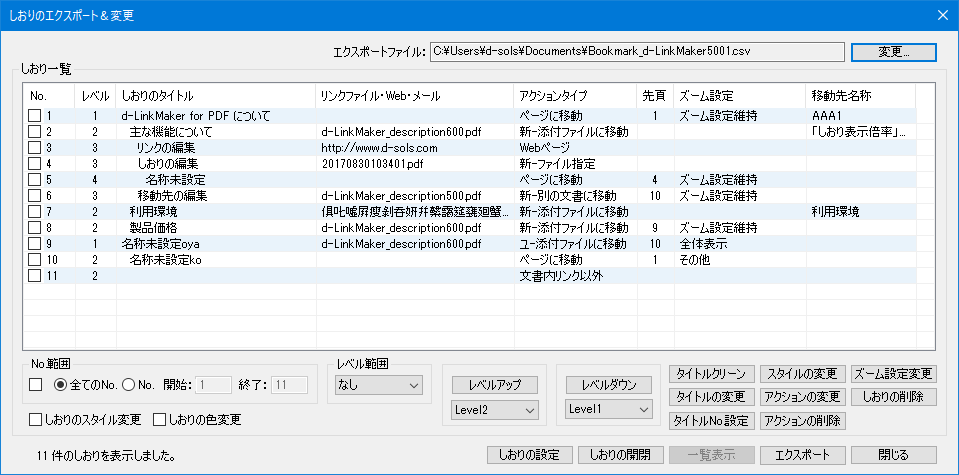
| No. チェックボックスと連番を表示します。 |
| レベル しおりのレベル番号を表示します。 |
| しおりのタイトル しおりのタイトルの文字列を表示します。 |
| リンクファイル・Web・メール アクションタイプが「ファイル指定」、「別の文書に移動」、「添付ファイルに移動」、「webページ」の場合、リンク先のファイル名、または、URL、メールアドレスを表示します。 |
| アクションタイプ 「ページに移動」、「ファイル指定」、「別の文書に移動」、「添付ファイルに移動」、「webページ」を表示します。他も表示しますが、内容は正確ではありません。 「ファイル指定」、「別の文書に移動」、「添付ファイルに移動」の場合、先頭に「新-」、「既-」、「ユ-」のいずれかの2文字が付加され表示されます。 「新-」 新規ウィンドウで開く、「既-」 既存ウィンドウで開く、「ユ-」 ユーザー設定のウィンドウで開くの頭文字になります。 |
| 先頁 リンク先のページ番号を表示します。アクションタイプが「ページに移動」の場合、リンク先が移動先名で指定されている場合もページ番号を表示します。 アクションタイプが「ファイル指定」、「webページ」の場合は空白です。 アクションタイプが「別の文書に移動」、「添付ファイルに移動」の時、移動先名称を使用している場合も空白です。 |
| ズーム設定 「全体表示」、「100%表示」、「幅に合わせる」、「描画領域の幅に合わせる」、「ズーム設定維持」、「倍率指定(XX.XX%)」、「その他」を表示します。 リンク先が移動先名称を使用している場合、アクションタイプが「ページに移動」以外は空白です。 |
| 移動先名称 リンク先が移動先名称を使用している場合は表示します。 |
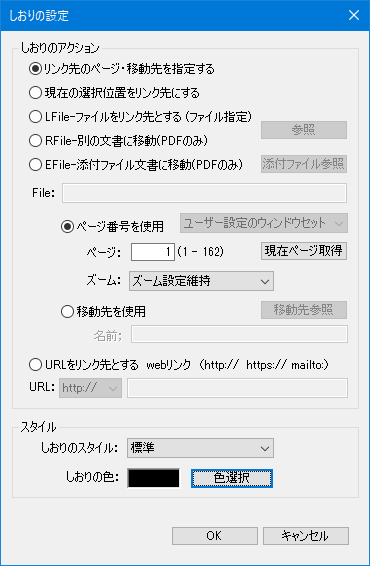
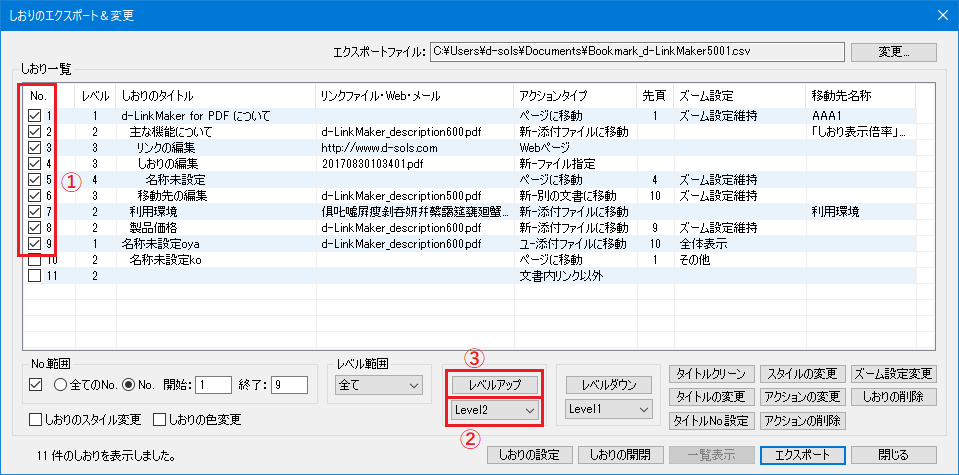
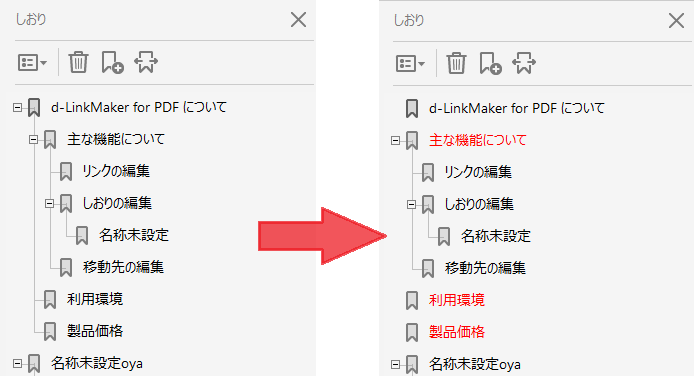
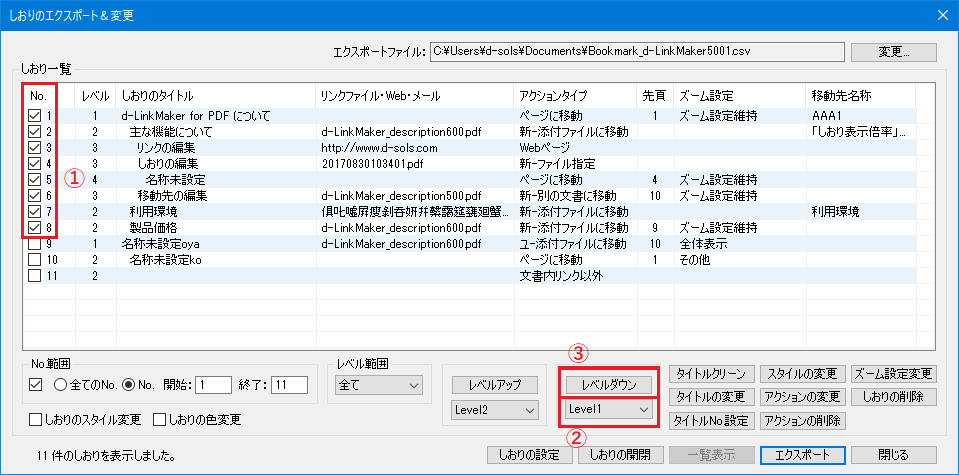
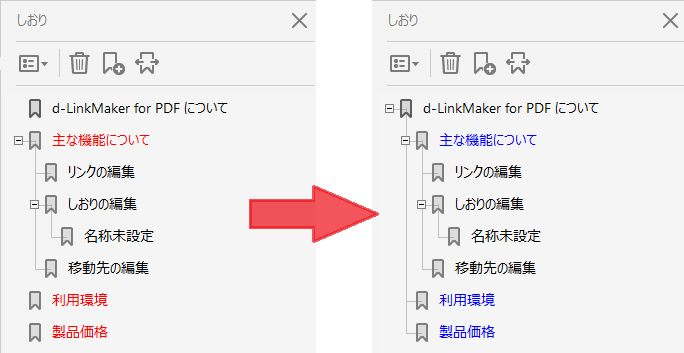
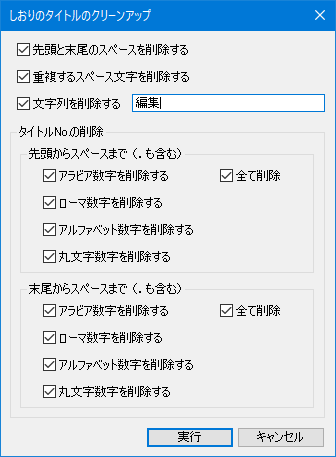
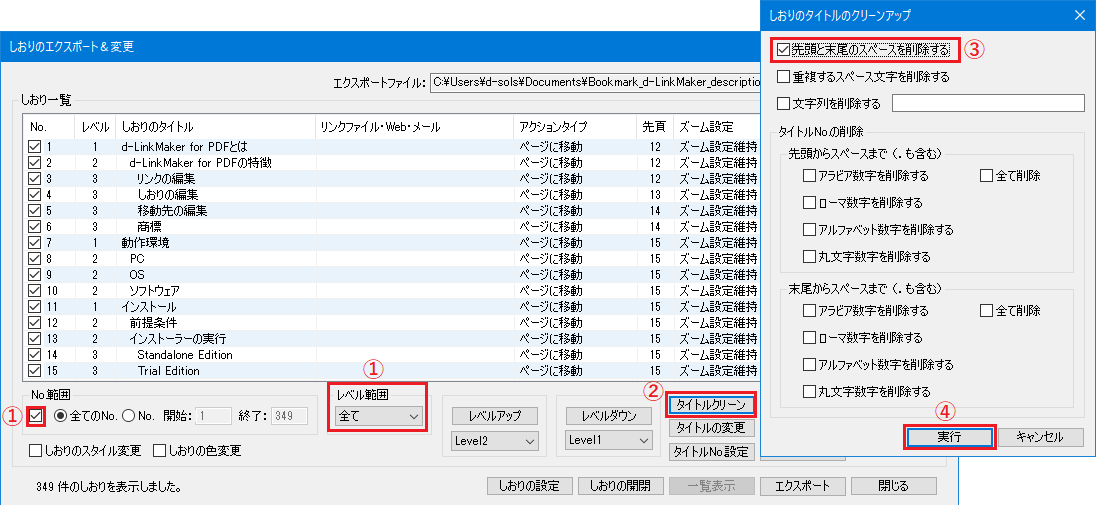
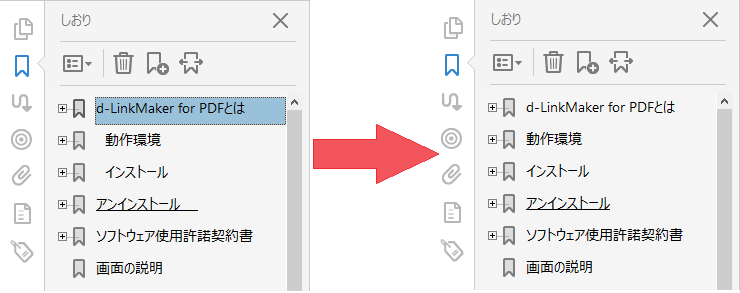
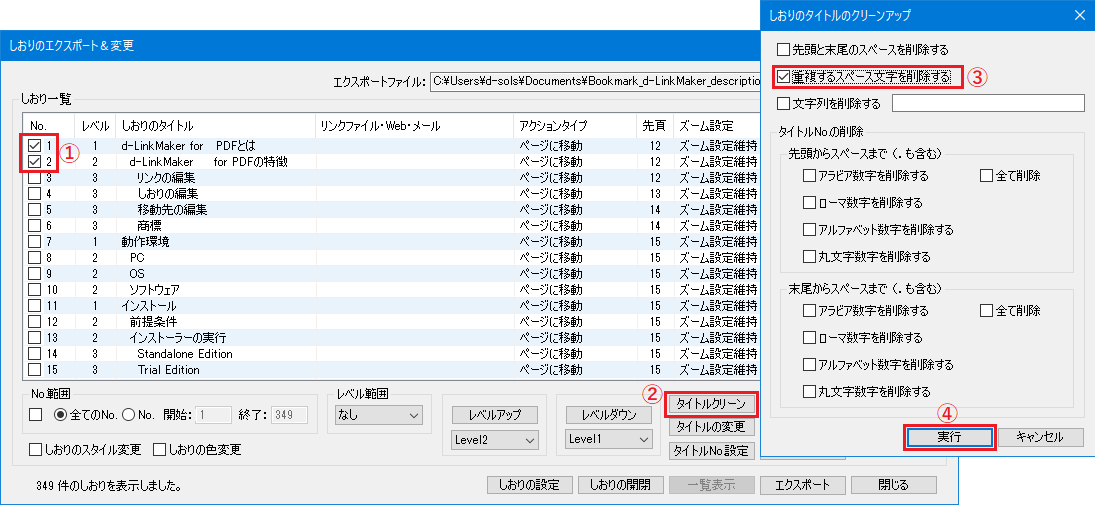

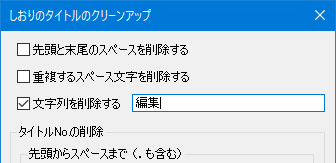
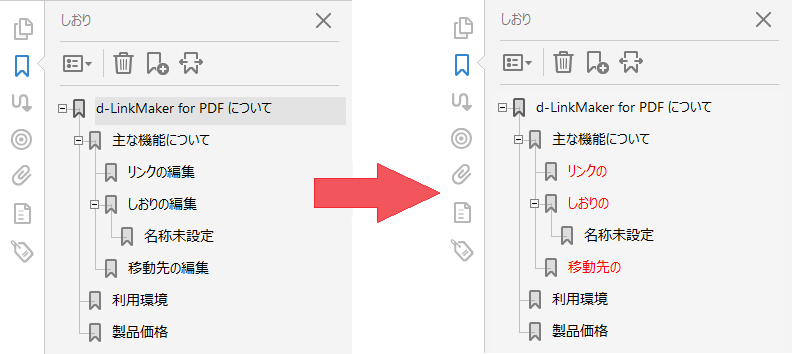
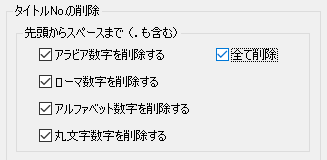
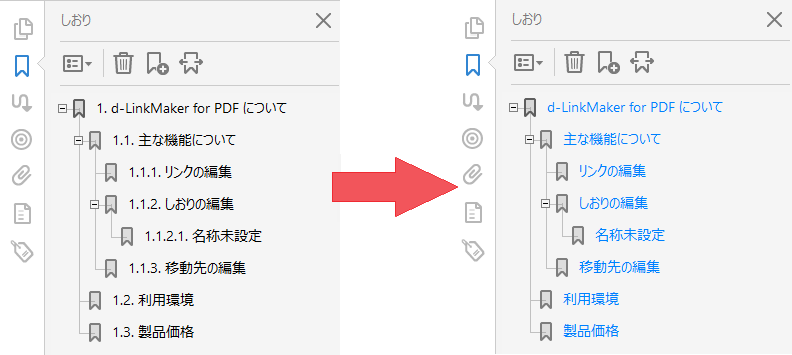
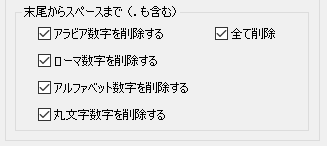
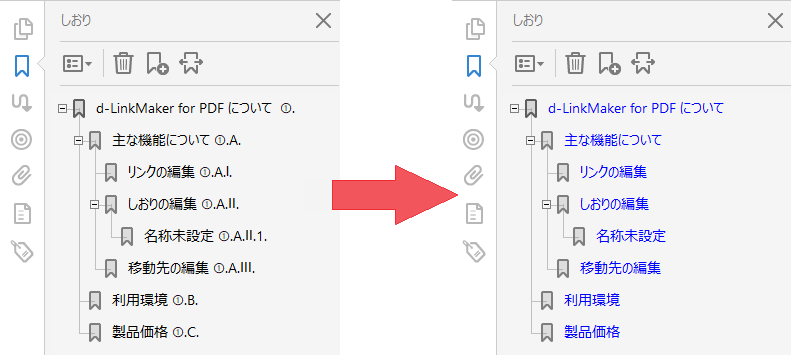
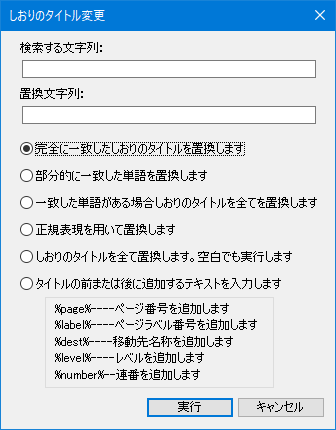
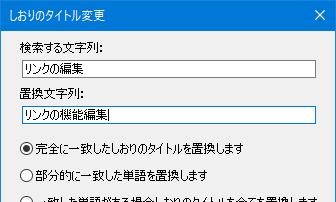
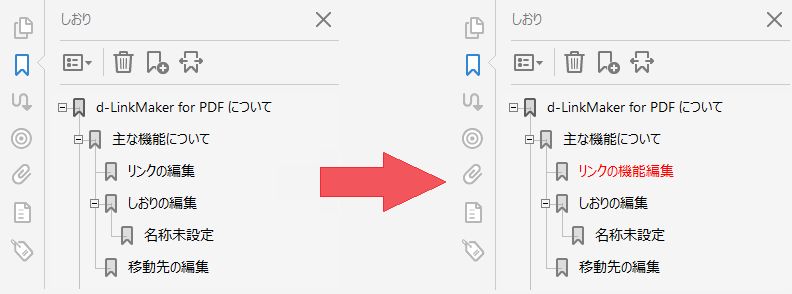
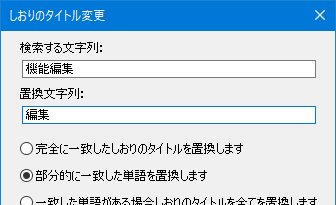
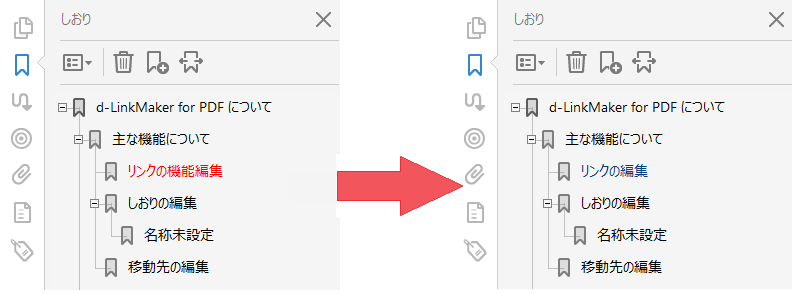
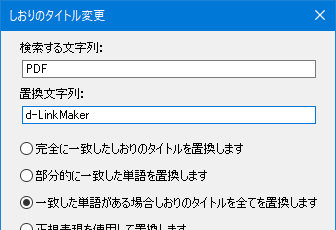
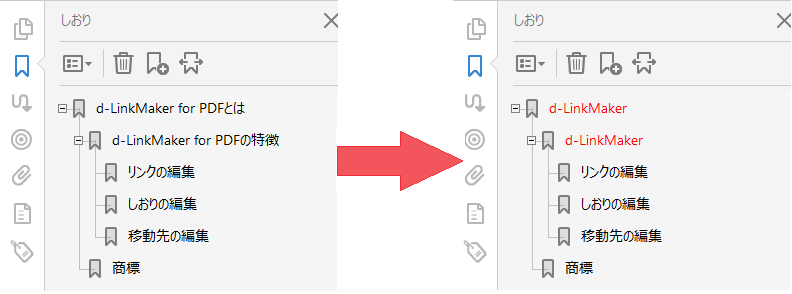
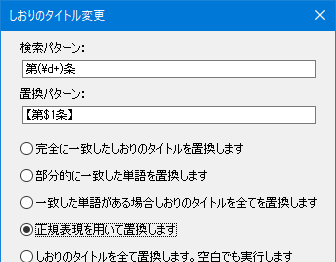
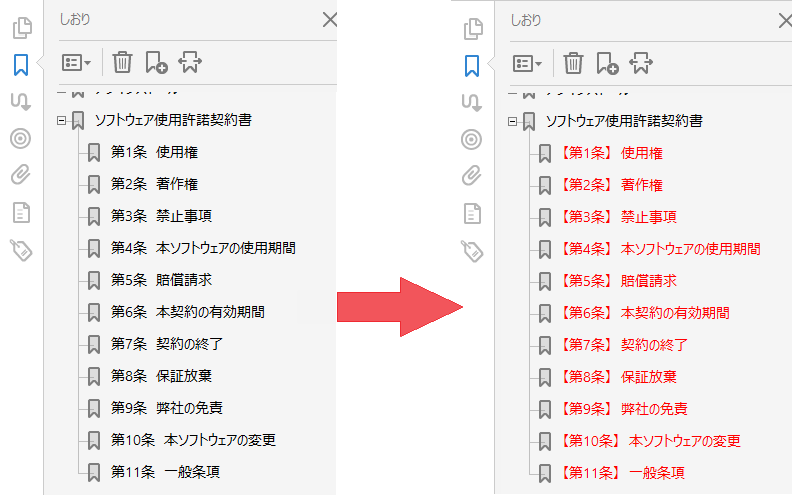
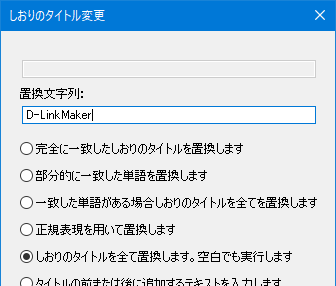
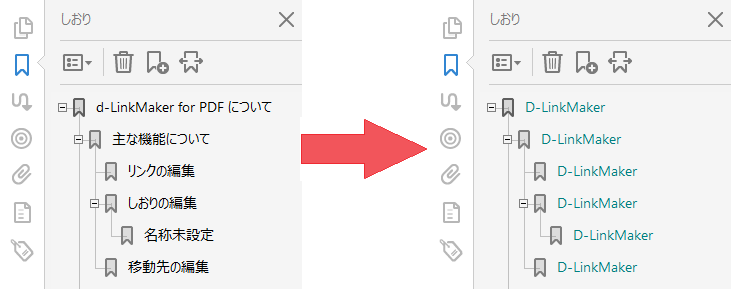
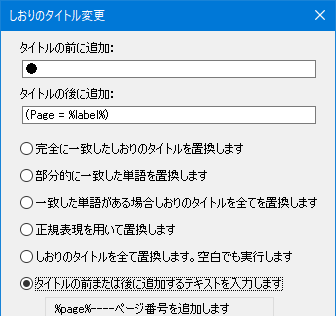
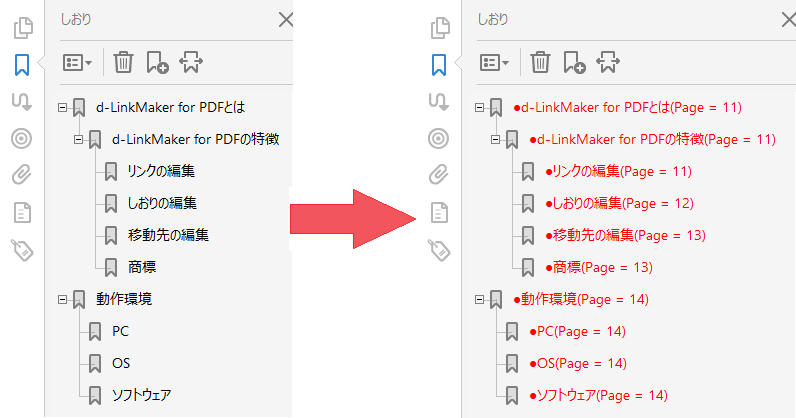
| %page% | しおりの宛先がページを指している場合、ページ番号を追加します。 |
| %label% | しおりの宛先がページを指している場合、ページラベルを追加します。ページラベルが無い場合、ページ番号になります。 |
| %dest% | しおりの宛先が移動先名称を指している場合、移動先名称を追加します。 |
| %level% | 当該しおりのタイトルのレベルNo.を追加します。 |
| %number% | しおり一覧でNo.にチェックされた順番で連番を追加します。 |
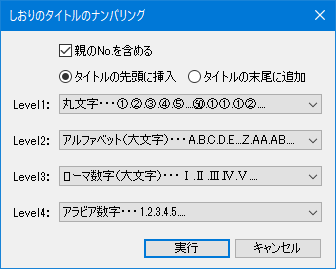
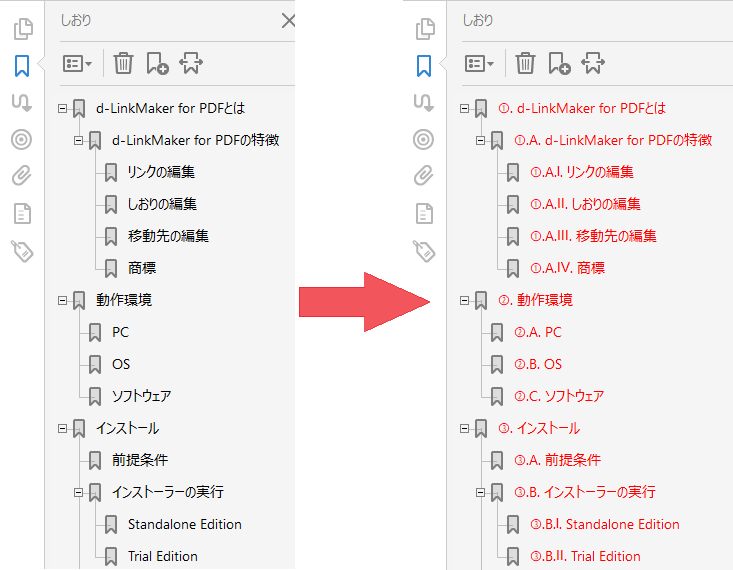
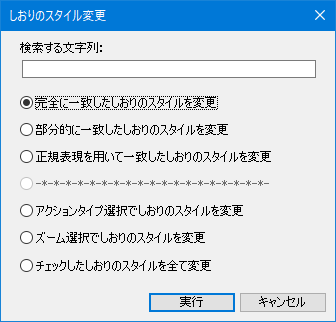
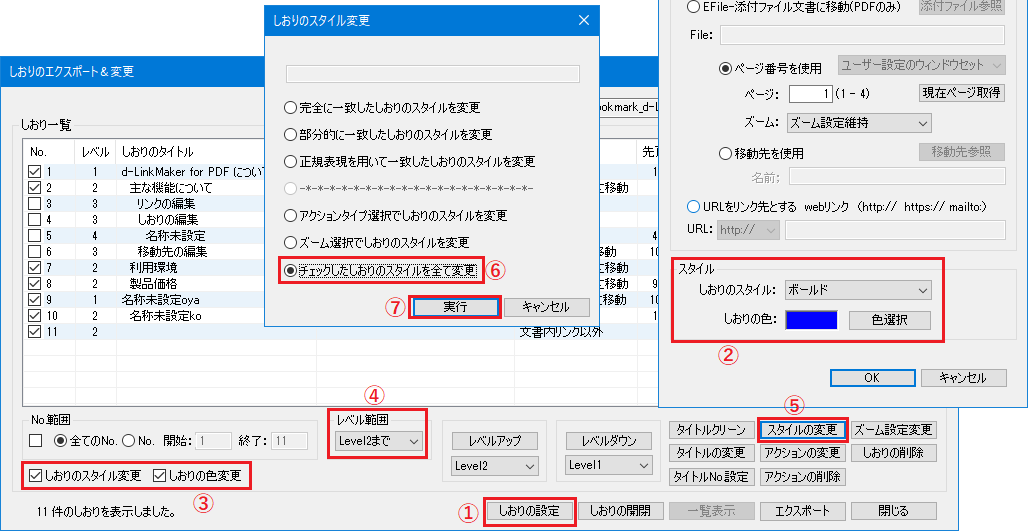
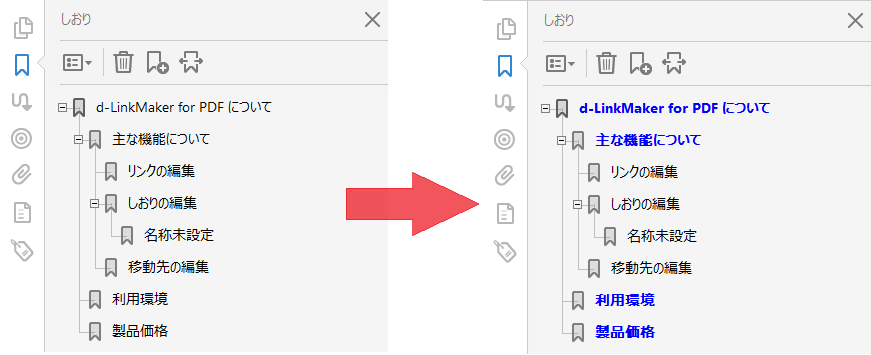
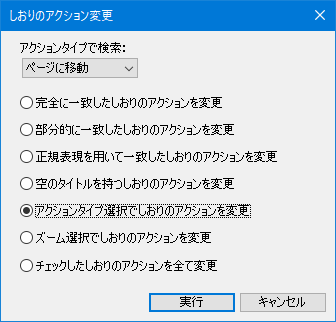
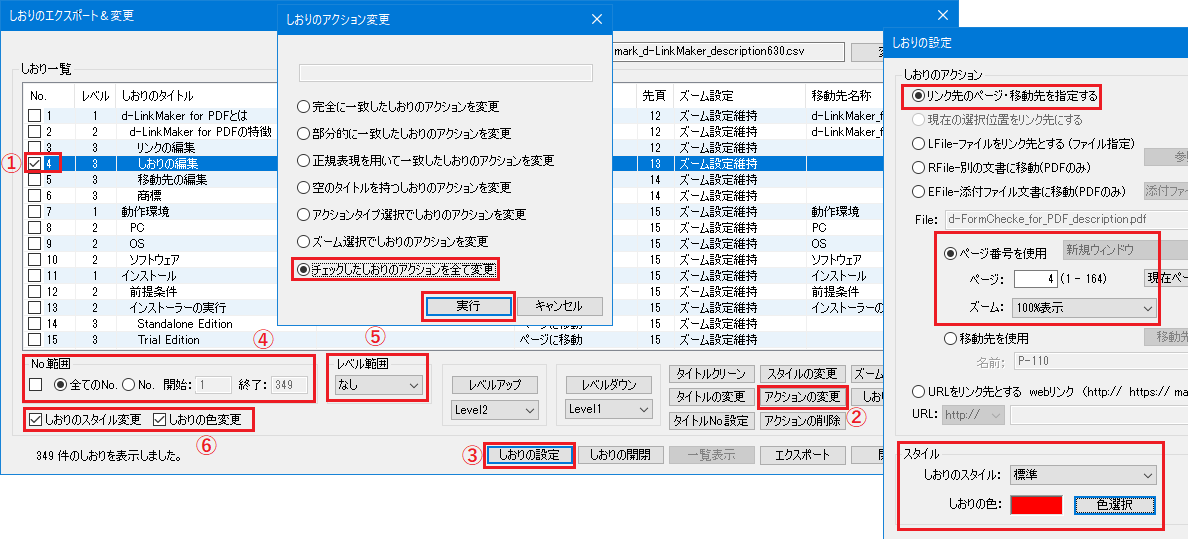
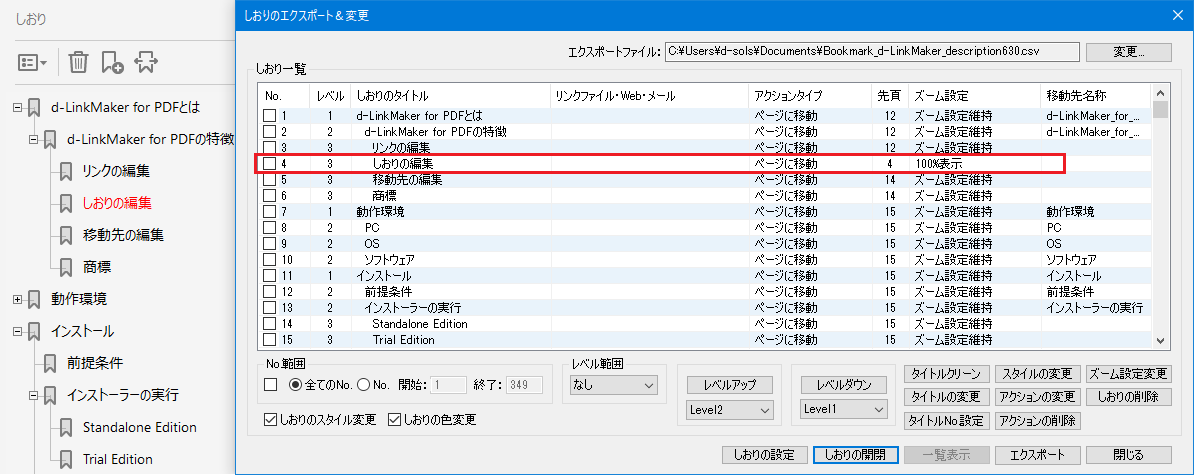
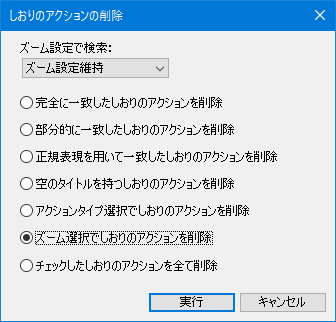
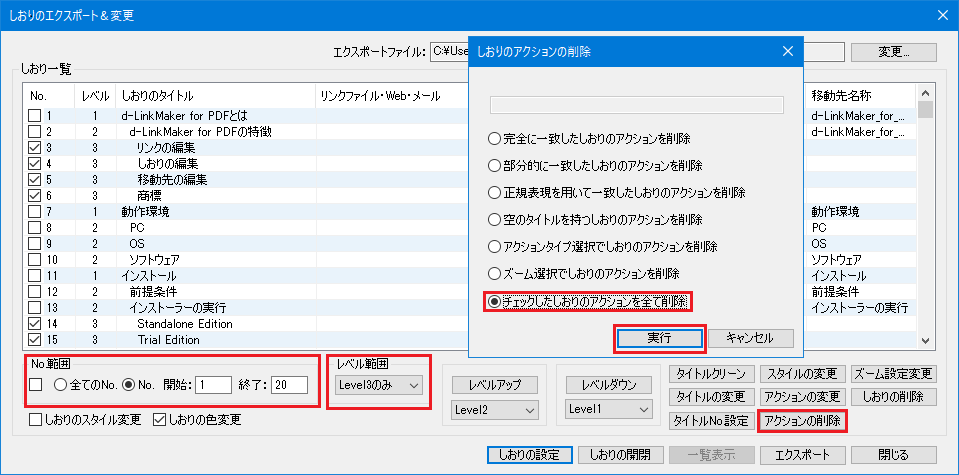

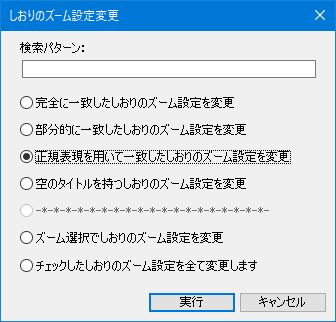
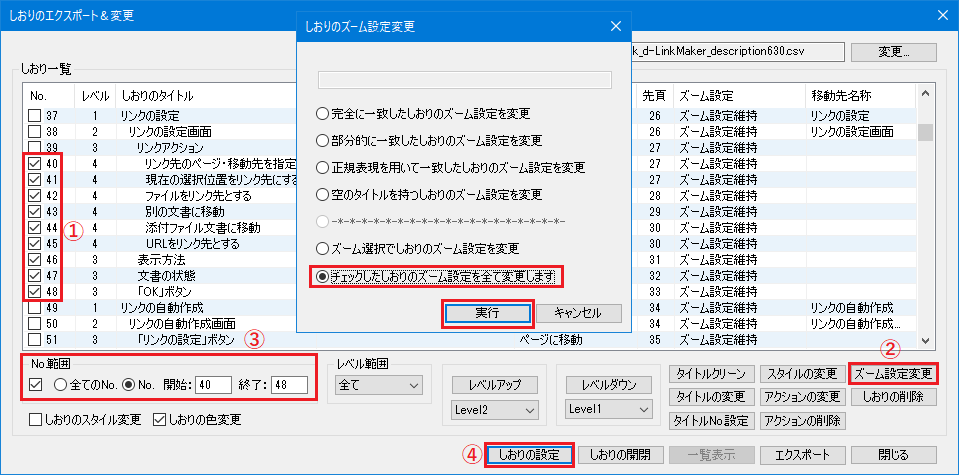
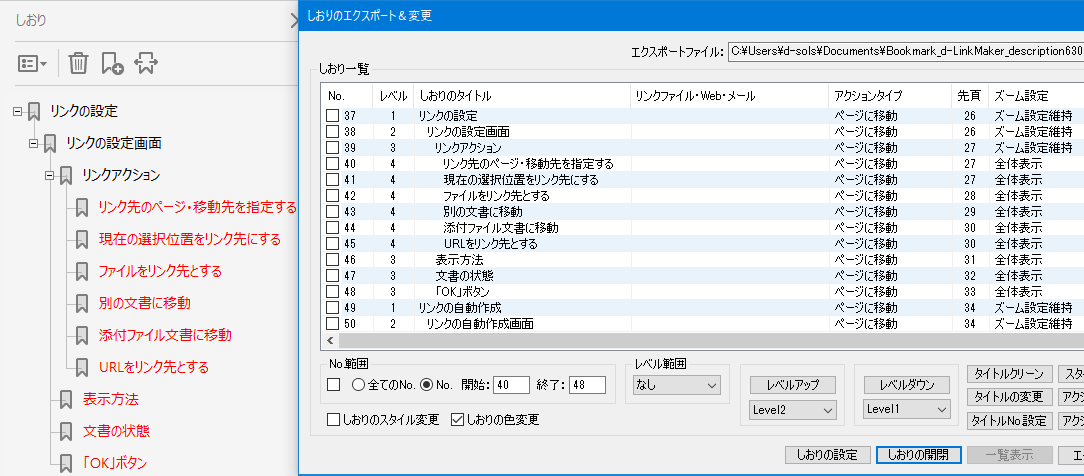
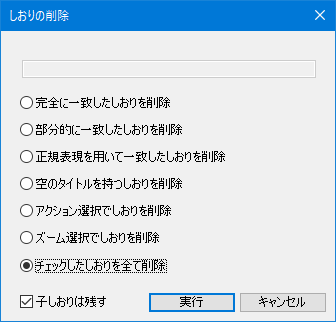
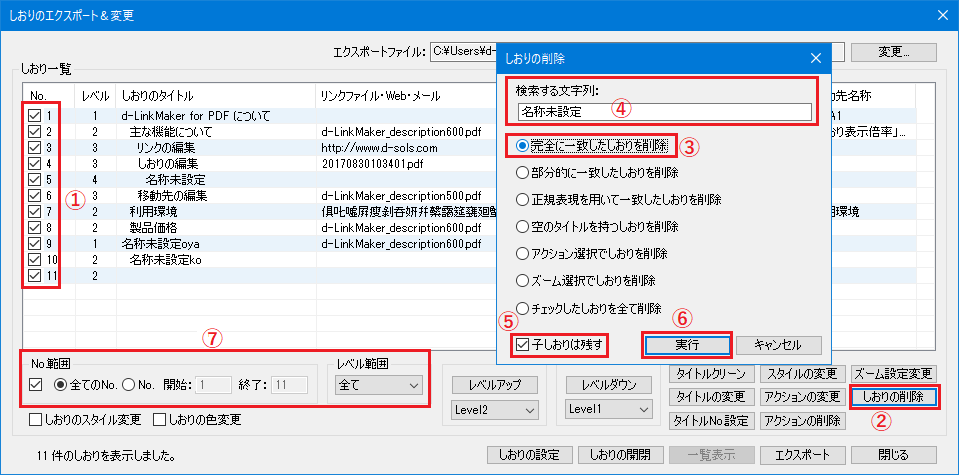
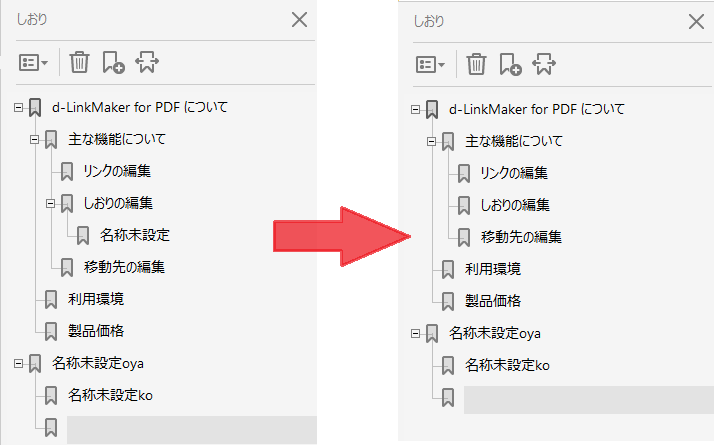
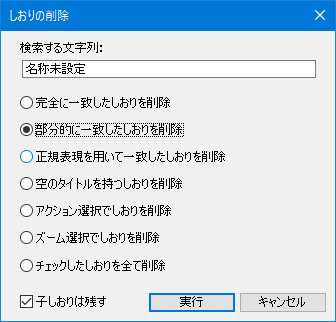
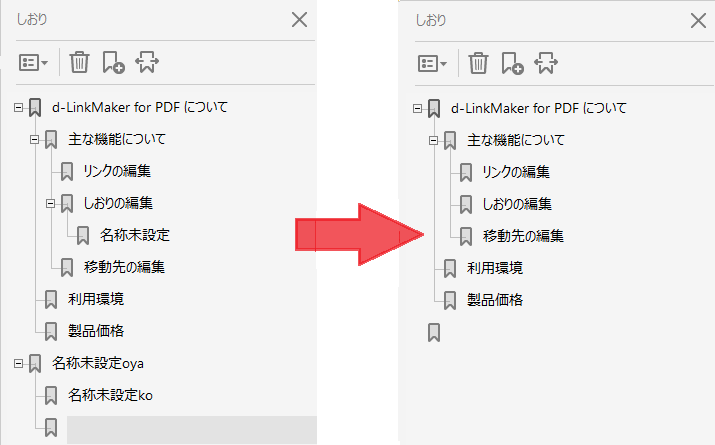
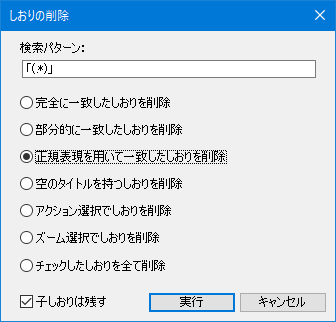
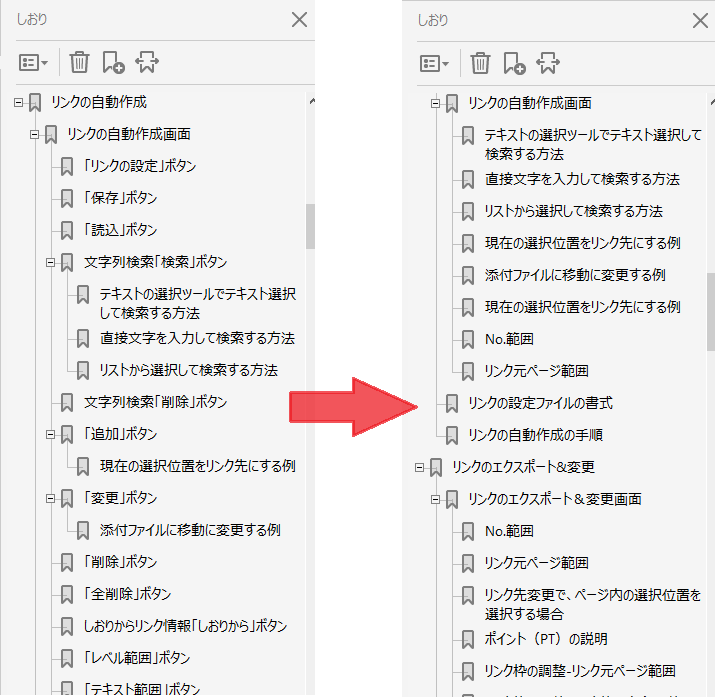
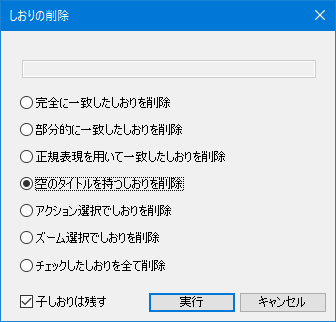
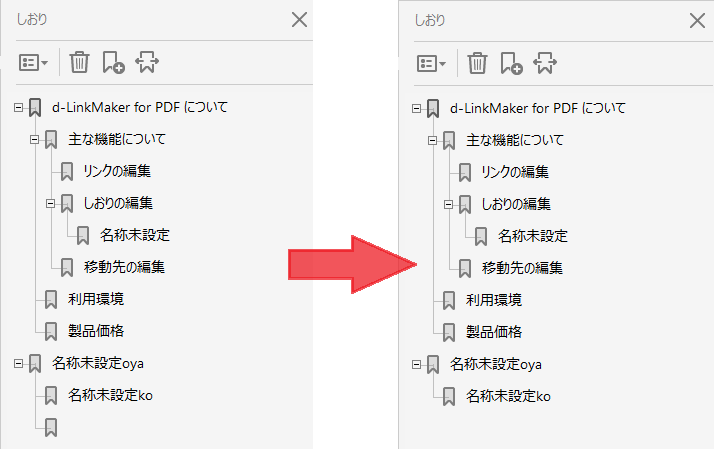
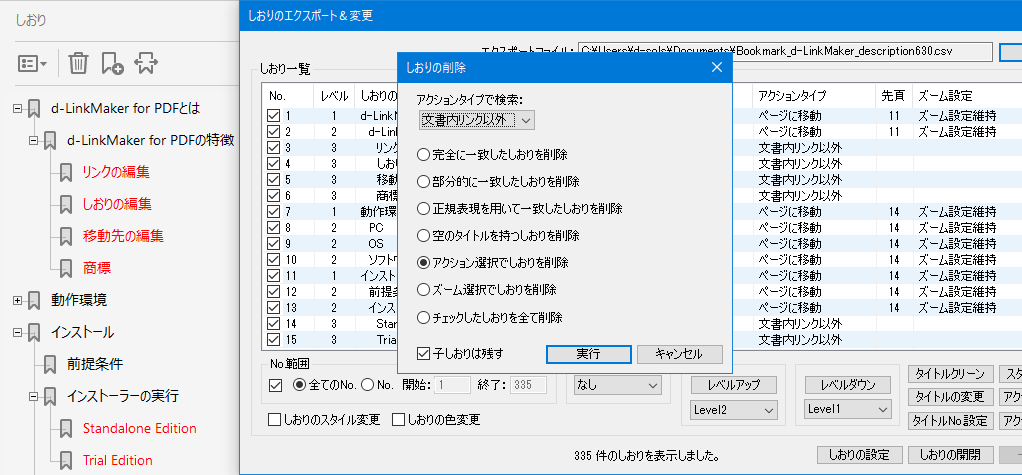
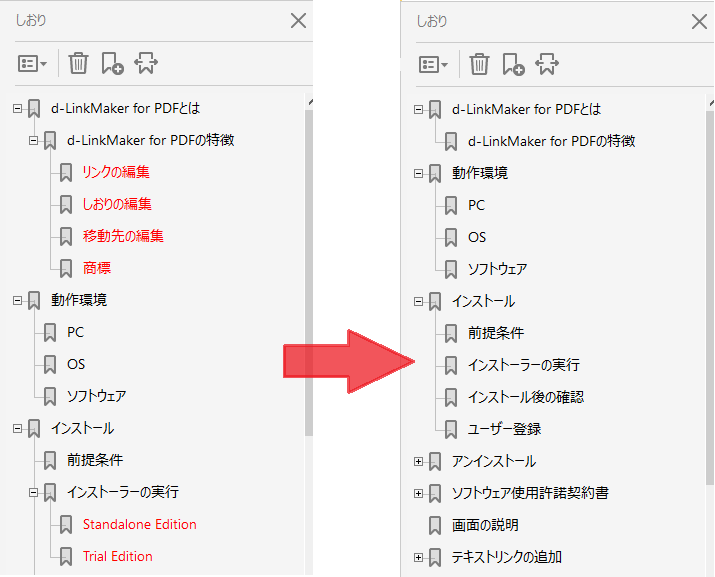
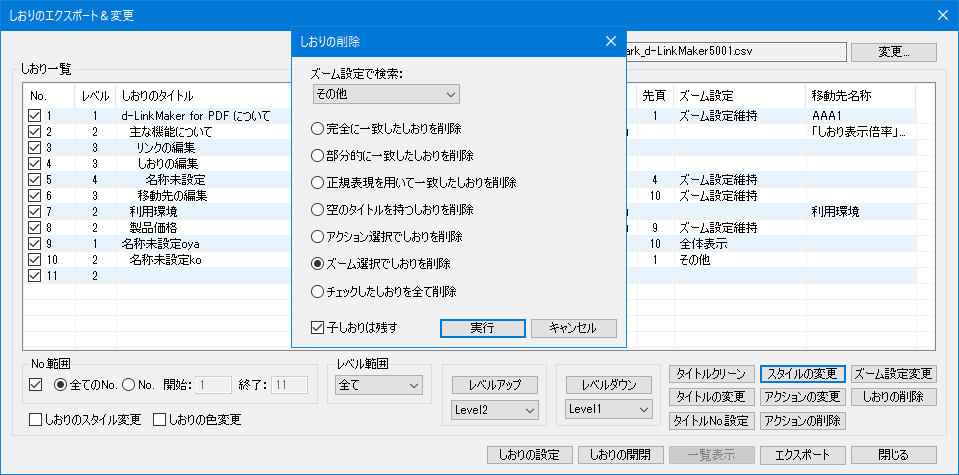
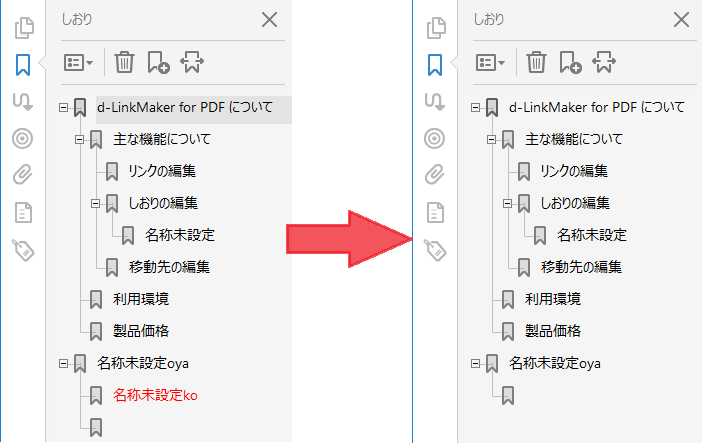
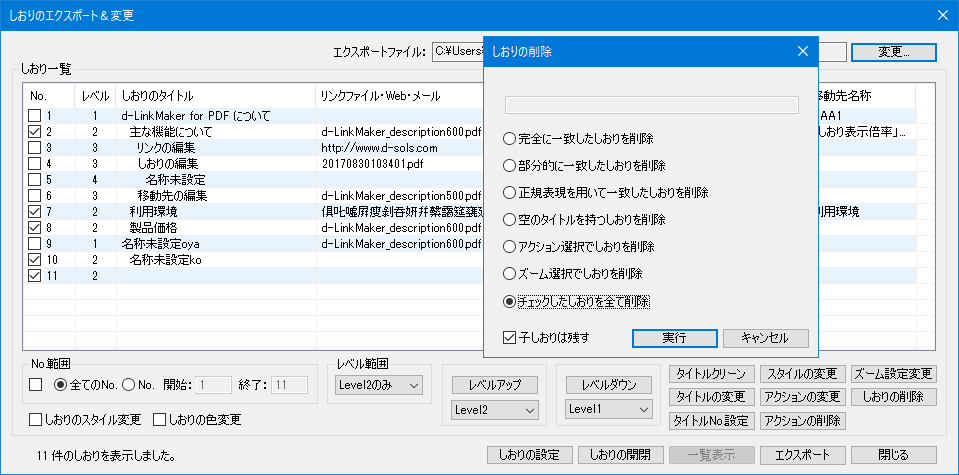
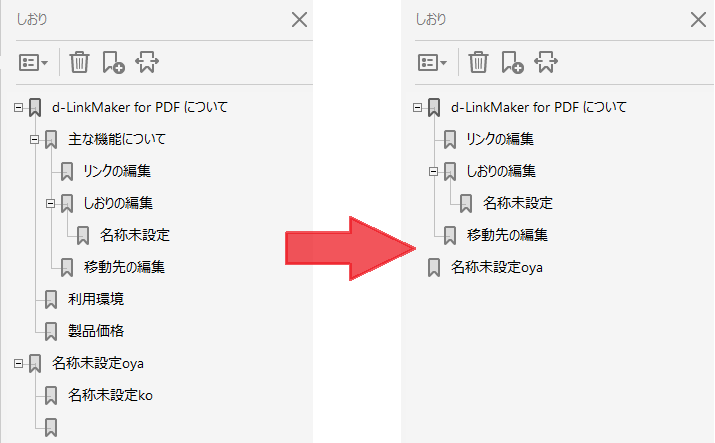
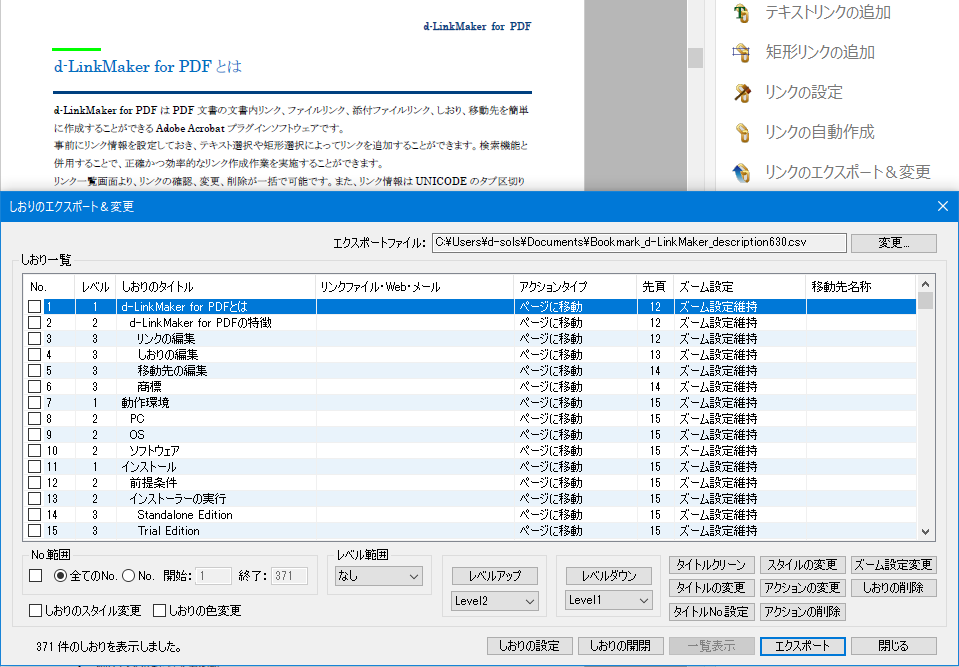
| しおりの階層番号 しおりの階層番号を出力します。最上位階層が1になります。 |
| しおりのタイトル しおりのタイトルを出力します。 ※しおりのタイトルに特殊文字等を使用している場合、エクスポートの際に文字化けをおこすことがありますのでご注意ください。 |
| 文字色R 赤の文字色の値を出力します。0から255までの数値を出力します。 |
| 文字色G 緑の文字色の値を出力します。0から255までの数値を出力します。 |
| 文字色B 青の文字色の値を出力します。0から255までの数値を出力します。 |
| 文字スタイル 文字スタイルの値を出力します。0から3までの数値を出力します。 |
| 移動先のページ しおりの移動先のページ番号を出力します。移動先が「移動先(名前)」で指定されている場合もページ番号を出力します。 なお、移動先のページ番号が取得できない場合"不明"を、しおりのアクションが文書内のリンク以外の場合"文書内リンク以外"を出力します。 |
| 移動先のX座標値 移動先ページ内のX座標値を出力します。 しおりのインポート時に必要になります。手作業で変更されないようにお願いします。 |
| 移動先のY座標値 移動先ページ内のY座標値を出力します。 しおりのインポート時に必要になります。手作業で変更されないようにお願いします。 |
| 移動先のズーム しおりの移動先のズーム設定を以下から出力します。 ・全体表示 ・100%表示 ・幅に合わせる ・描画領域の幅に合わせる ・ズーム設定維持 ・倍率指定(XX.XX%) ・その他 なお、移動先のページが"不明"の場合"不明"を、移動先のページが"文書内リンク以外"の場合、空白を出力します。 |
| 移動先名称 しおりが移動先を使用している場合、移動先名称を出力します。 |
| リンクファイル・Web・メール アクションタイプが「ページに移動」以外、「ファイル指定」、「別の文書に移動」、「添付ファイルに移動」、「webページ」の場合、リンク先のリンクファイル名称、URL名称、メールアドレスを出力します。 |
| アクションタイプ アクションタイプを以下から出力します。 ・ページに移動 ・Webページ ・ファイル指定 ・別の文書に移動 ・添付ファイルに移動 ・文書内リンク以外 他も表示しますが、内容は正確ではありません。 「ファイル指定」、「別の文書に移動」、「添付ファイルに移動」の場合、先頭に「新-」、「既-」、「ユ-」のいずれかの2文字が付加され表示されます。 「新-」 新規ウィンドウで開く、「既-」 既存ウィンドウで開く、「ユ-」 ユーザー設定のウィンドウで開くの頭文字になります。 |
| 本来のリンク先 アクションタイプが添付ファイルに移動の場合、以下から出力します。 ・子供へのリンク ←Link to a child ・親へのリンク ←Link to the parent ・兄弟へのリンク ←Link to a sibling ・外部文書の添付ファイルへのリンク ←Link to an embedded file in an external document ・添付ファイルから通常のファイルへリンク ←Link from an embedded file to a normal file ・孫へのリンク ←Link to a grandchild ・姪/甥にリンク ←Link to a niece/nephew through the source’s parent 取得できない場合"不明"を出力します。上記は英文からの直訳になります。 |
| 本来のリンクファイル アクションタイプが添付ファイルに移動の場合、本来のリンク先が「子供へのリンク」以外の場合に、出力します。 |