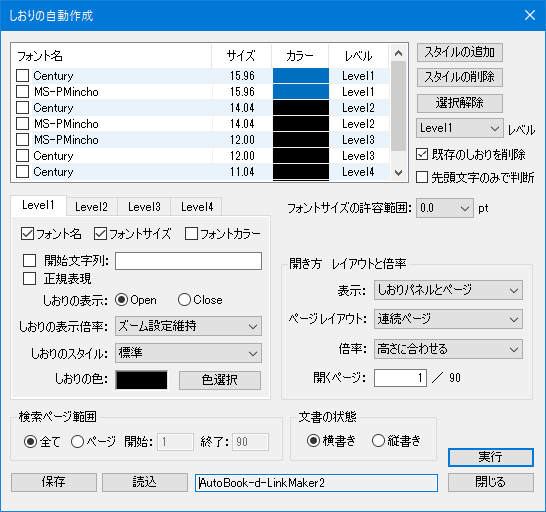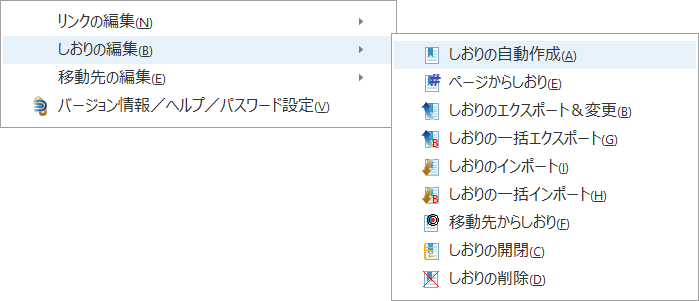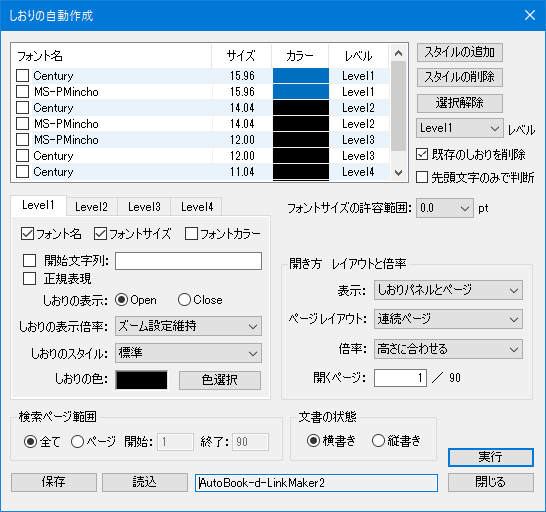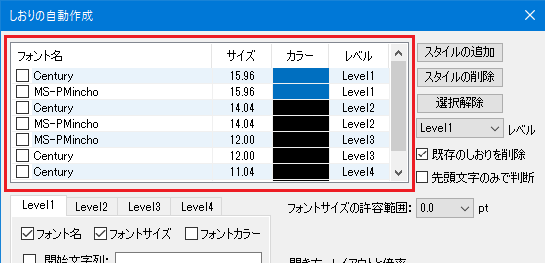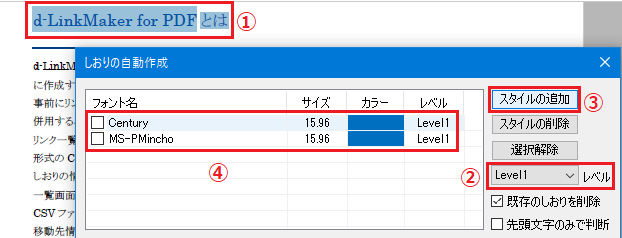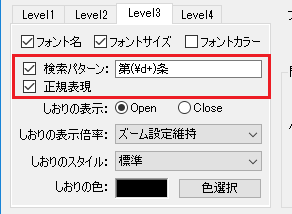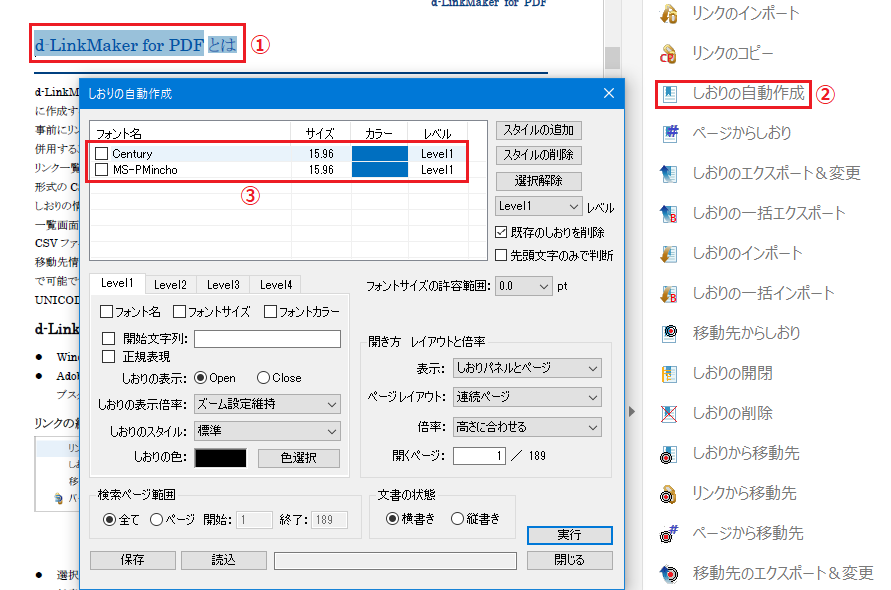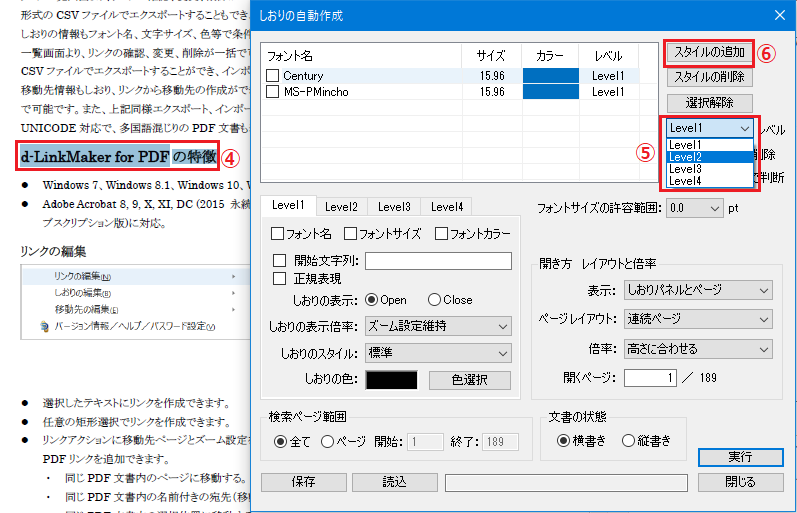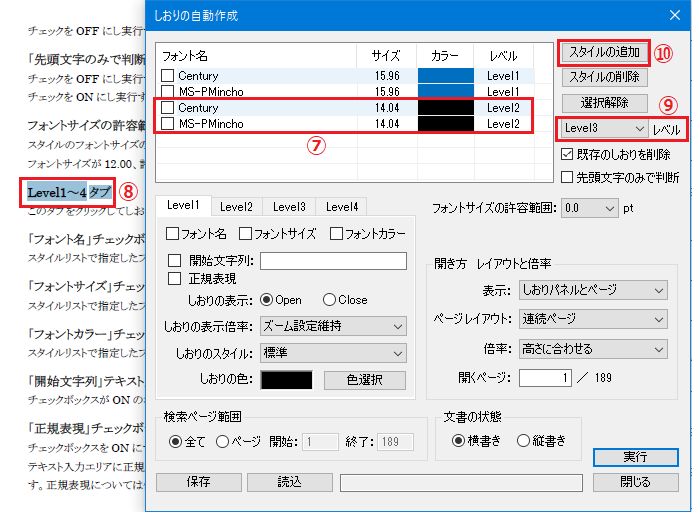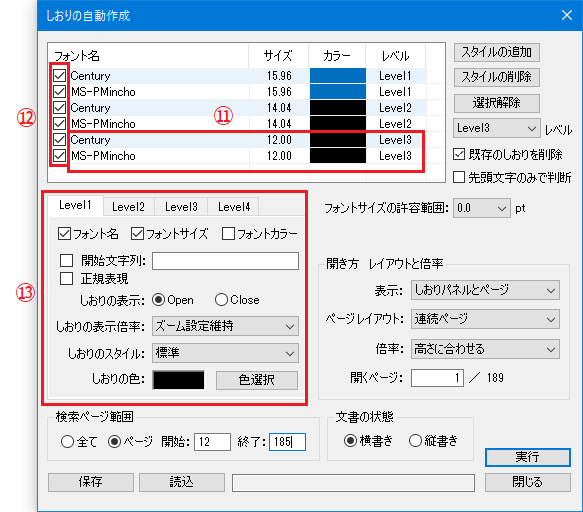d-LinkMaker for PDF
偟偍傝偺帺摦嶌惉
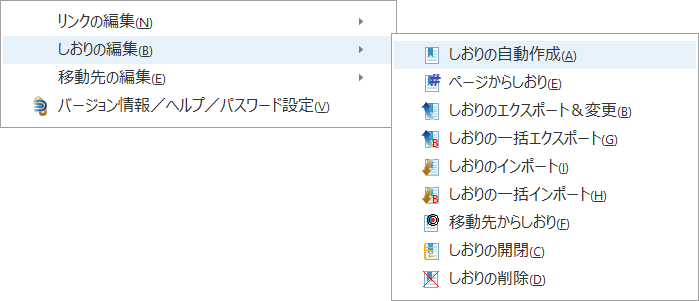
PDF暥彂撪偺僼僅儞僩柤丄僼僅儞僩僒僀僘丄暥帤怓摍偱愝掕偟偨忦審偵堦抳偡傞暥帤楍傪嵟戝係奒憌乮Level乯乽偟偍傝乿偲偟偰帺摦愝掕偟傑偡丅
惂栺忣曬丗
偟偍傝偼丄PDF暥彂撪偺峴扨埵偱嶌惉偝傟傑偡丅2峴偵傑偨偑傞僞僀僩儖偼2偮偺偟偍傝偑嶌惉偝傟傑偡丅
僟僀傾儘僌傪昞帵偟偰偄傞娫偼丄PDF暥彂撪偺偟偍傝偵愝掕偟偨偄暥帤楍乮峴乯傪慖戰偱偒傞偨傔丄偦偺懠偺憖嶌偑慡偰偱偒傑偡丅
杮婡擻幚峴拞偼暥彂傪暵偠偨傝丄懠偺PDF暥彂傪奐偄偨傝丄懠偺婡擻傪幚峴偟側偄偱偔偩偝偄丅
儁乕僕偐傜偺専嶕偼僐儞僥儞僣偺弴偵専嶕偟偰偄偒傑偡丅儁乕僕暥彂偺忋偐傜壓偱偼偁傝傑偣傫丅
偟偍傝偺弴斣偑媡揮偟偰偄傞応崌偑偁傝傑偡丅僐儞僥儞僣偺弴斣傪僠僃僢僋偟偰偔偩偝偄丅
偟偍傝偺帺摦嶌惉
儕僗僩價儏乕乮埲壓乽僗僞僀儖儕僗僩乿偲偄偆乯
PDF暥彂撪偺偟偍傝偵愝掕偟偨偄暥帤楍乮峴乯傪慖戰屻丄乽僗僞僀儖偺捛壛乿傪墴壓偱丄捛壛偝傟傑偡丅
僼僅儞僩柤丄僼僅儞僩僒僀僘丄暥帤怓丄儗儀儖乮儗儀儖慖戰傛傝乯偑昞帵偝傟傑偡丅
偳偺僗僞僀儖傪巊梡偡傞偐僠僃僢僋儃僢僋僗傪僠僃僢僋乮ON乯偟偰偔偩偝偄丅
摨Level偱3偮傑偱慖戰偱偒丄3埲忋偼彍奜偝傟傑偡丅
乽僗僞僀儖偺捛壛乿儃僞儞
PDF暥彂撪偺偟偍傝偵愝掕偟偨偄嘆暥帤楍乮峴乯傪慖戰丄嘇儗儀儖慖戰傛傝Level1~Level4傪慖戰丄
嘊乽僗僞僀儖偺捛壛乿傪墴壓偡傞偲慖戰偝傟偰偄傞暥帤楍偺僼僅儞僩柤丄僼僅儞僩僒僀僘丄僇儔乕丄Level偑嘋僗僞僀儖儕僗僩偵捛壛偝傟傑偡丅
慖戰峴乮暥帤楍乯偵堎側傞僼僅儞僩柤丄僼僅儞僩僒僀僘丄僇儔乕偑偁傟偽丄悢暘捛壛偝傟傑偡丅僗僞僀儖儕僗僩偵偡偱偵捛壛偝傟偰偄傟偽丄捛壛偝傟傑偣傫丅
乽僗僞僀儖偺嶍彍乿儃僞儞
僗僞僀儖儕僗僩撪偺僗僞僀儖傪嶍彍偟傑偡丅1峴慖戰偝傟偰偄傟偽慖戰峴偑嶍彍偝傟丄慖戰偝傟偰偄側偗傟偽慡嶍彍偝傟傑偡丅
乽慖戰夝彍乿儃僞儞
僗僞僀儕僗僩偺峴傪1夞偱傕慖戰偡傞偲丄峴偑慖戰忬懺偵側傝傑偡丅慖戰傪夝彍偡傞儃僞儞偱偡丅
乽儗儀儖慖戰乿
偟偍傝傪嶌惉偡傞儗儀儖傪慖戰偟傑偡丅乽僗僞僀儖偺捛壛乿儃僞儞墴壓慜偵慖戰偟傑偡丅
僗僞僀儖儕僗僩撪偺僗僞僀儖偺儗儀儖傪曄峏偡傞応崌偼丄乽儗儀儖慖戰乿屻丄堦峴僟僽儖僋儕僢僋丄傑偨偼丄堦峴慖戰屻丄乽儗儀儖慖戰乿偱曄峏偝傟傑偡丅
乽乽婛懚偺偟偍傝傪嶍彍乿僠僃僢僋儃僢僋僗
僠僃僢僋傪ON偵偟幚峴偡傞偲丄婛懚偺偟偍傝傪偡傋偰嶍彍屻偵偟偍傝傪嶌惉偟傑偡丅
僠僃僢僋傪OFF偵偟幚峴偡傞偲丄婛懚偺偟偍傝偺屻傠偵偟偍傝傪嶌惉偟傑偡丅
乽愭摢暥帤偺傒偱敾抐乿僠僃僢僋儃僢僋僗
僠僃僢僋傪OFF偵偟幚峴偡傞偲丄堦峴慡懱偑忦審偵堦抳偡傞暥帤楍偱偟偍傝傪嶌惉偟傑偡丅
僠僃僢僋傪ON偵偟幚峴偡傞偲丄堦峴偺1暥帤栚偺傒偱敾抐偟偰偟偍傝傪嶌惉偟傑偡丅
僼僅儞僩僒僀僘偺嫋梕斖埻丗
僗僞僀儖偺僼僅儞僩僒僀僘偺嫋梕斖埻傪愝掕偡傞偙偲偑偱偒傑偡丅慡僗僞僀儖偵揔梡偝傟傑偡丅
僼僅儞僩僒僀僘偑12.00丄嫋梕斖埻偑0.1偺応崌丄11.99~12.01偺斖埻偱専嶕偟傑偡丅
Level1乣4僞僽
偙偺僞僽傪僋儕僢僋偟偰偟偍傝偺奒憌乮儗儀儖乯偵愝掕偡傞忦審傪愝掕偡傞夋柺偵愗傝懼偊傑偡丅
乽僼僅儞僩柤乿僠僃僢僋儃僢僋僗
僗僞僀儖儕僗僩偱巜掕偟偨僼僅儞僩傪巊梡偟偰偄傞暥帤楍傪偟偍傝偵愝掕偟傑偡丅
乽僼僅儞僩僒僀僘乿僠僃僢僋儃僢僋僗
僗僞僀儖儕僗僩偱巜掕偟偨僼僅儞僩僒僀僘乮僼僅儞僩僒僀僘偺嫋梕斖埻乯偺暥帤楍傪偟偍傝偵愝掕偟傑偡丅
乽僼僅儞僩僇儔乕乿僠僃僢僋儃僢僋僗
僗僞僀儖儕僗僩偱巜掕偟偨僼僅儞僩僇儔乕傪巊梡偟偰偄傞暥帤楍傪偟偍傝偵愝掕偟傑偡丅
乽奐巒暥帤楍乿僥僉僗僩擖椡僄儕傾
僠僃僢僋儃僢僋僗偑ON偺応崌丄峴摢偑巜掕偟偨暥帤楍偱巒傑傞峴慡懱傪偟偍傝偵愝掕偟傑偡丅
乽惓婯昞尰乿僠僃僢僋儃僢僋僗
僠僃僢僋儃僢僋僗傪ON偵偡傞偲乽奐巒暥帤楍丗乿僠僃僢僋儃僢僋僗偑乽専嶕僷僞乕儞丗乿僠僃僢僋儃僢僋僗偵曄傢傝傑偡丅僥僉僗僩擖椡僄儕傾偵惓婯昞尰偱暥帤僷僞乕儞傪擖椡偟傑偡丅暥帤僷僞乕儞偱専嶕偟堦抳偟偨傜偟偍傝偵愝掕偟傑偡丅惓婯昞尰偵偮偄偰偼晅榐傪嶲徠丅
乽偟偍傝偺昞帵乿儔僕僆儃僞儞
偟偍傝傪奐偄偰昞帵偡傞偐丄暵偠偰昞帵偡傞偐偳偆偐傪愝掕偟傑偡丅戞3儗儀儖傑偱愝掕壜擻偱偡丅
忋埵儗儀儖偑Close偺応崌丄壓埵儗儀儖偼Close偱側偗傟偽側傝傑偣傫丅
乽偟偍傝昞帵攞棪乿僐儞儃儃僢僋僗
偟偍傝傪慖戰偟偰昞帵偝傟傞儁乕僕偺昞帵攞棪傪愝掕偟傑偡丅弶婜忬懺偱偼丄乽僘乕儉愝掕堐帩乿偵愝掕偝傟偰偄傑偡丅
傑偨丄奺儗儀儖枅偵愝掕偱偒丄壓婰偐傜慖戰偱偒傑偡丅
丂丒乽慡懱昞帵乿 堏摦愭偺儁乕僕傪尰嵼偺暥彂僂傿儞僪僂偵崌傢偣偰慡懱昞帵偟傑偡丅
丂丒乽100亾昞帵乿 100亾偺攞棪偱儁乕僕偑昞帵偝傟傑偡丅
丂丒乽暆偵崌傢偣傞乿 暥彂僷僱儖僂傿儞僪僂偺暆偄偭傁偄偵昞帵偝傟傞傛偆偵攞棪偑挷惍偝傟傑偡丅
丂丒乽昤夋椞堟偺暆偵崌傢偣傞乿 堏摦愭偺儁乕僕傪尰嵼偺暥彂僂傿儞僪僂偺昤夋椞堟偺暆偵崌傢偣偰昞帵偟傑偡丅偙傟偼捠忢丄梋敀偼昞帵偟傑偣傫丅
丂丒乽僘乕儉愝掕堐帩乿 堏摦愭偺儁乕僕傪丄儐乕僓乕偑偟偍傝偺僋儕僢僋帪偵巊梡偟偰偄傞昞帵攞棪偱昞帵偟傑偡丅
乽偟偍傝偺僗僞僀儖乿僐儞儃儃僢僋僗
乽昗弨乿丄乽儃乕儖僪乿丄乽僀僞儕僢僋乿丄乽儃乕儖僪僀僞儕僢僋乿偐傜僗僞僀儖傪慖戰偱偒傑偡丅
弶婜忬懺偱偼丄乽昗弨乿偵愝掕偝傟偰偄傑偡丅奺儗儀儖枅偵愝掕偱偒傑偡丅僼僅儞僩偵傛偭偰偼僀僞儕僢僋偵偱偒側偄偙偲偑偁傝傑偡丅
偟偍傝偺怓
偟偍傝偺怓傪乽怓慖戰乿儃僞儞墴壓偱慖戰偱偒傑偡丅奺儗儀儖枅偵愝掕偱偒傑偡丅
乽奐偒曽 儗僀傾僂僩偲攞棪乿
Acrobat偺乽僾儘僷僥傿乿乽奐偒曽乿乽 儗僀傾僂僩偲攞棪乿偲摨偠巇條偱偡丅
乽昞帵乿僐儞儃儃僢僋僗
張棟懳徾偲側傞PDF暥彂偺昞帵傪愝掕偟傑偡丅
乽儁乕僕偺傒乿乽偟偍傝僷僱儖偲儁乕僕乿乽儁乕僕僷僱儖偲儁乕僕乿乽揧晅僼傽僀儖僷僱儖偲儁乕僕乿乽儗僀儎乕僷僱儖偲儁乕僕乿偺拞偐傜慖戰偟傑偡丅
弶婜忬懺偱偼丄乽偟偍傝僷僱儖偲儁乕僕乿偵愝掕偝傟偰偄傑偡丅
乽儁乕僕儗僀傾僂僩乿僐儞儃儃僢僋僗
張棟懳徾偲側傞PDF暥彂偺儗僀傾僂僩傪愝掕偟傑偡丅
乽扨堦儁乕僕乿乽楢懕儁乕僕乿乽尒奐偒儁乕僕乿乽楢懕尒奐偒儁乕僕乿乽尒奐偒儁乕僕乮昞巻乯乿乽楢懕尒奐偒儁乕僕乮昞巻乯乿偺拞偐傜慖戰偟傑偡丅
弶婜忬懺偱偼丄乽楢懕儁乕僕乿偵愝掕偝傟偰偄傑偡丅
乽攞棪乿僐儞儃儃僢僋僗
張棟懳徾偲側傞PDF暥彂偺攞棪傪愝掕偟傑偡丅
乽100亾昞帵乿乽慡懱昞帵乿乽暆偵崌傢偣傞乿乽崅偝偵崌傢偣傞乿乽昤夋椞堟偺暆偵崌傢偣傞乿乽25%乿乽50%乿乽75%乿乽100%乿乽125%乿乽150%乿乽200%乿乽400%乿乽800%乿乽1600%乿乽2400%乿乽3200%乿乽6400%乿偺拞偐傜慖戰偟傑偡丅
弶婜忬懺偱偼丄乽崅偝偵崌傢偣傞乿偵愝掕偝傟偰偄傑偡丅
乽奐偔儁乕僕乿僥僉僗僩擖椡僄儕傾
嵟弶偵PDF偑奐偄偨嵺偺儁乕僕傪愝掕偟傑偡丅弶婜忬懺偱偼丄1偵愝掕偝傟偰偄傑偡丅
専嶕儁乕僕斖埻
斖埻傪乽慡偰乿傑偨偼乽儁乕僕乿偐傜慖戰偟傑偡丅
乽慡偰乿偼慡偰偺儁乕僕偐傜偟偍傝傪専嶕偟偰偟偍傝偵愝掕偟傑偡丅
乽儁乕僕乿偼奐巒偲廔椆偱巜掕偝傟偨斖埻偺儁乕僕偐傜偟偍傝傪専嶕偟偰偟偍傝偵愝掕偟傑偡丅
乽暥彂偺忬懺乿
墶彂偒丄廲彂偒傪帺摦偱敾抐偟傑偡偑丄廲彂偒偵墶彂偒偺傾儖僼傽儀僢僩丄Acrobat埲奜偱曄姺偝傟偨廲彂偒偺PDF暥彂摍丄敾抐偱偒側偄応崌偑偁傝傑偡丅
偦偺応崌丄廲彂偒偵僠僃僢僋偟偰偔偩偝偄丅乽儕儞僋偺愝掕丄儁乕僕偐傜偟偍傝乿偺乽暥彂偺忬懺乿偲寭梡偟偰偄傞偨傔丄愝掕抣偼堷偒宲偑傟傑偡丅
乽曐懚乿儃僞儞
尰嵼昞帵偟偰偄傞愝掕傪曐懚偟傑偡丅乽曐懚乿儃僞儞傪僋儕僢僋偡傞偲丄乽柤慜傪晅偗偰曐懚乿夋柺偑昞帵偝傟丄僼傽僀儖柤傪巜掕偟偰曐懚偟傑偡丅
僼傽僀儖柤偼曄峏偱偒傑偡偑丄奼挘巕偼dat偵側傝傑偡丅懠偺傾僾儕働乕僔儑儞偐傜撪梕傪妋擣偡傞偙偲偼偱偒傑偣傫丅
乽撉崬乿儃僞儞
曐懚偟偨愝掕僨乕僞傪撉傒崬傓偨傔偺乽奐偔乿夋柺傪昞帵偟傑偡丅愝掕僼傽僀儖傪慖戰偟偰撉傒崬傒傑偡丅
乽暥彂偺忬懺乿
墶彂偒丄廲彂偒傪帺摦偱敾抐偟傑偡偑丄廲彂偒偵墶彂偒偺傾儖僼傽儀僢僩丄Acrobat埲奜偱曄姺偝傟偨廲彂偒偺PDF暥彂摍丄敾抐偱偒側偄応崌偑偁傝傑偡丅
偦偺応崌丄廲彂偒偵僠僃僢僋偟偰偔偩偝偄丅乽儕儞僋偺愝掕丄儁乕僕偐傜偟偍傝乿偺乽暥彂偺忬懺乿偲寭梡偟偰偄傞偨傔丄愝掕抣偼堷偒宲偑傟傑偡丅
乽幚峴乿儃僞儞
Level1乣4僞僽偺忦審傪尦偵偟偍傝傪嶌惉偟傑偡丅Level1乣4僞僽偺忦審偱暋悢僠僃僢僋偝傟偨応崌偵偼丄慡偰偺忦審傪枮懌偡傞売強傪偟偍傝偲偟偰愝掕偟傑偡丅
乽暵偠傞乿儃僞儞
偟偍傝帺摦嶌惉夋柺傪暵偠傑偡丅PDF暥彂傪暵偠傞慜偵暵偠偰偔偩偝偄丅
偟偍傝偺帺摦嶌惉偺庤弴
- 嘆Level1偺僥僉僗僩傪慖戰偟傑偡丅嘇偟偍傝偺帺摦嶌惉傪慖戰偟丄僟僀傾儘僌傪奐偒傑偡丅慖戰偟偨僥僉僗僩偺僼僅儞僩柤丄僒僀僘丄僇儔乕偑帺摦揑偵嘊僗僞僀儖儕僗僩偵捛壛偝傟傑偡丅偙偺PDF暥彂偱偼丄擔杮岅偼MS P柧挬丄塸悢帤偼Century傪巊梡偟偰偄傑偡丅
- 嘋Level2偺僥僉僗僩傪慖戰偟傑偡丅嘍乽儗儀儖乿傪Level2偲偟偰慖戰偟傑偡丅嘐乽僗僞僀儖偺捛壛乿儃僞儞傪墴壓偟傑偡丅
- 嘑Level2偱慖戰偟偨僥僉僗僩偺僼僅儞僩柤丄僒僀僘丄僇儔乕偑僗僞僀儖儕僗僩偵捛壛偝傟傑偡丅師偵嘒Level3偺僥僉僗僩傪慖戰偟傑偡偑丄擔杮岅丒塸悢帤偑偁傞僥僉僗僩傪慖戰偟傑偡丅嘓乽儗儀儖乿傪Level3偲偟偰慖戰偟傑偡丅嘔乽僗僞僀儖偺捛壛乿儃僞儞傪墴壓偟傑偡丅
- 嘕Level3偱慖戰偟偨僥僉僗僩偺僼僅儞僩柤丄僒僀僘丄僇儔乕偑僗僞僀儖儕僗僩偵捛壛偝傟傑偡丅嘖僼僅儞僩柤偺僠僃僢僋儃僢僋僗傪慡僠僃僢僋偟傑偡丅嘗Level1~Level3僞僽傪慖戰偟丄僼僅儞僩柤丄僼僅儞僩僒僀僘傪僠僃僢僋偟傑偡丅屻偺愝掕偼擟堄偵愝掕偟偰偔偩偝偄丅壓婰偺椺偱偼専嶕偡傞儁乕僕傪巜掕偟偰偄傑偡丅
- 嘙愝掕屻乽幚峴乿儃僞儞傪墴壓偟傑偡丅壓婰偺條偵偟偍傝偑嶌惉偝傟傑偡丅
Copyright© 2005-2024 d-Solutions Co., Ltd.