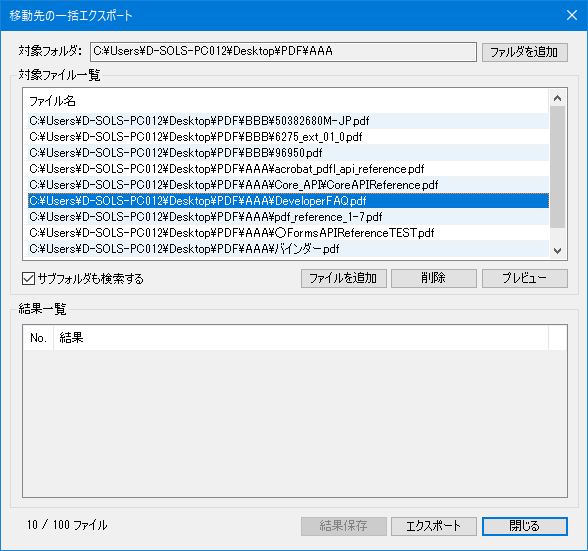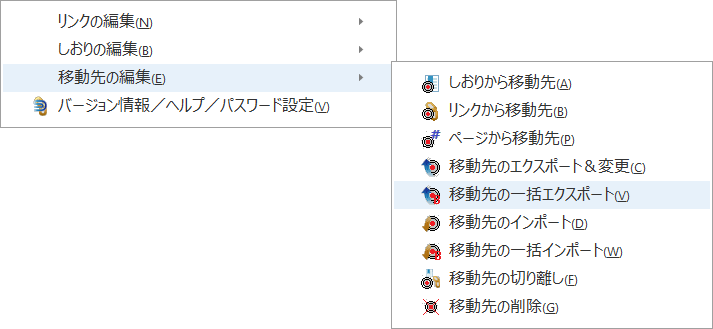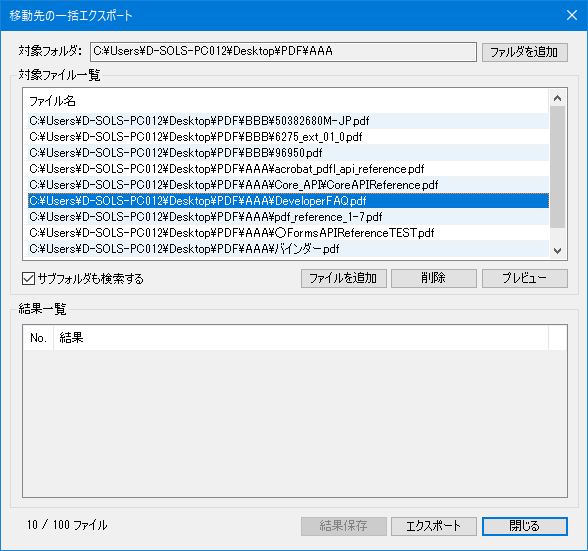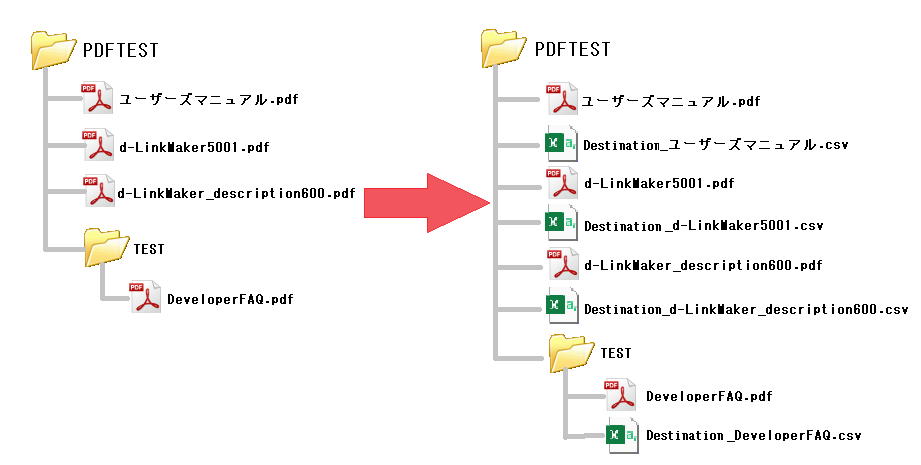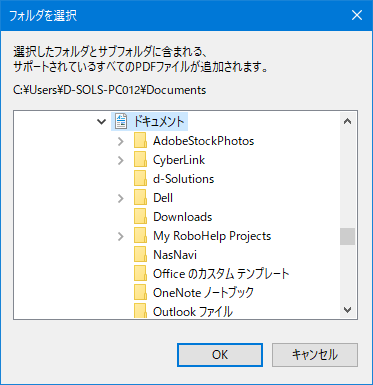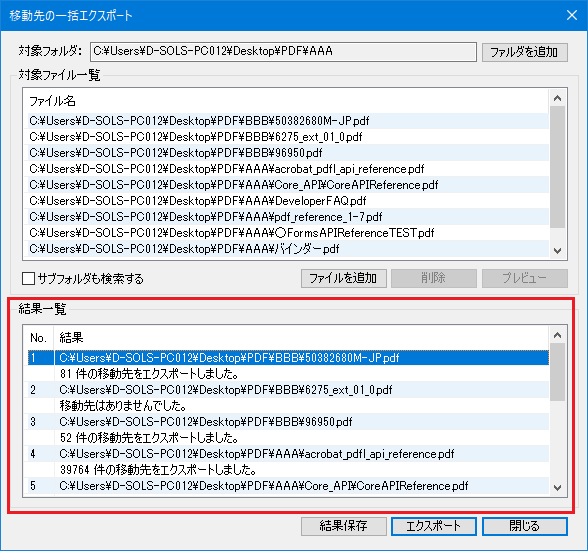d-LinkMaker for PDF
移動先の一括エクスポート
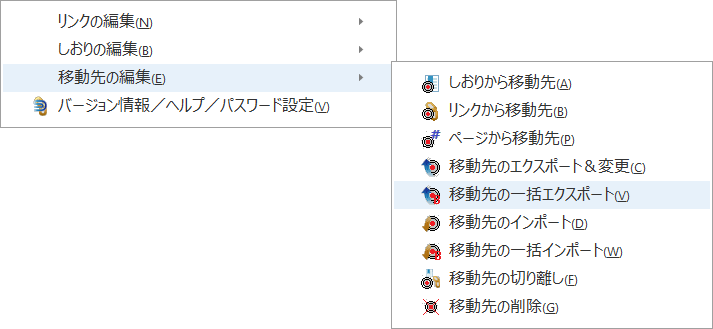
対象フォルダのパスを指定し、フォルダ、または、そのサブフォルダに保存されているPDF文書の移動先の情報をPDF文書と同じフォルダ内にエクスポートファイルの書式でエクスポートします。
書き込みが許可されていないPDF文書も移動先の情報を条件によってはエクスポートできますが、インポートはできません。
また、Acrobatを起動しただけで、PDF文書を開くことなく、実行することができます。

移動先の一括エクスポート画面
下記の図は対象フォルダを「PDFTEST」として、「サブフォルダも検索する」と、指定した場合の例です。
対象フォルダ
移動先情報をエクスポートするフォルダのパスを表示します。「フォルダを追加」、「ファイルを追加」ボタンで選択できます。保持されるフォルダ名はしおり、移動先の一括インポート、エクスポートのフォルダ名と共有されます。
「フォルダを追加」ボタン
「フォルダを選択」画面が起動し、エクスポートファイルのフォルダを選択できます。フォルダ内のPDF文書が対象ファイル一覧にファイル名が追加されます。パスはAcrobat起動中のみ保持されます。
対象ファイル一覧
「フォルダを追加」、「ファイルを追加」で追加されたPDF文書のファイル名が表示され、エクスポート対象になります。保持されるファイル名はしおり、移動先の一括インポート、エクスポートのファイル名と共有されます。MAX 100ファイルです。
「サブフォルダも検索する」チェックボックス
チェックをONにし、「フォルダを追加」ではサブフォルダに含まれているPDF文書も対象ファイル一覧に追加されます。
「ファイルを追加」ボタン
「ファイルを選択」画面が起動し、エクスポートファイルを選択できます。Windowsの「Shift」キーを押しながら選択すると連続選択ができ、「Ctrl」キーを押しながら選択すると、複数のファイルが選択できます。
「削除」ボタン
誤って追加されたPDF文書を対象ファイル一覧から削除します。Windowsの「Shift」キーを押しながら選択すると連続選択ができ、「Ctrl」キーを押しながら選択すると、複数のPDF文書が選択できます。
「プレビュー」ボタン
対象ファイル一覧からPDF文書を選択して「プレビュー」ボタンを押下すると外部ウィンドウに表示することができます。
「エクスポート」ボタン
対象ファイル一覧に表示されているPDF文書の移動先情報をUNICODEのタブ区切り形式のCSVファイルでエクスポートします。エクスポート処理中は処理の進捗状態が、結果一覧に表示されます。CSVのファイル名は"Destination_"+[PDFファイル名(拡張子は含まない)]+".csv"です。CSVファイルはエクスポートファイルの書式を参照してください。
結果一覧
エクスポートの結果をPDF文書名と、エクスポート件数、または、エラー情報を表示します。以下は、結果一覧の例です。
「結果保存」ボタン
「名前を付けて保存」画面が起動し、結果一覧をUNICODEのタブ区切り形式のCSVファイルに保存できます。
Copyright© 2005-2024 d-Solutions Co., Ltd.